5 Great Ways to Tweak Windows 8
Want to learn how to tweak Windows 8? Tweaks can help you bring an improvement in the functionality of your system and can be of help especially for those who are wishing their Windows 8 would run faster than it presently does or turn into an OS which is more convenient. A number of these tweaks may work for Windows 7 as well but all of them will definitely work for Windows 8. So here we present a list of 5 great ways to Tweak Windows 8.

Instead of a password, you may use a 4-digit PIN to log in to Windows
Like its predecessors, logon capabilities are integrated in Windows 8 as well but of course when we are talking about windows 8, we can assume that there can be some kind of twist. A four digit pin code can also be used to log in to Windows 8. The pin makes authentication process easy, especially for those who have touch screens. In case you are willing to use the four digit pin, you need to select the ‘control panel’ option in Metro UI after you log in. The control panel will have a ‘users’ section where you will find the option ‘create a PIN’. Then a screen will appear and you will have to authenticate with the help of your present password. After that is done simply click OK to complete the process.
You can also log in with the help of a Picture
Windows 8 can be logged in to by using a photograph as well even though this is not a very safe method of authentication. This method of authentication is fast, similar to the method in which a four digit pin is used. If you want to use this method, you have to repeat the process mentioned in the previous point with some slight change. Instead of choosing ‘create a pin’ you will have to select ‘create a picture password’.
Visual effects can be removed to improve the performance
Windows 8 has a number of visual effects. The sad part is, in case your computer is not a high performance computer, it may freeze a little while you maximize or minimize the windows. In case you notice slight skipping while you are modifying a window, you may get rid of the visual effects. For managing you visual effects you may search ‘system properties performance’ and then select enter. Once there, select ‘visual effects’ option and then you may configure visual effects. You may enable them or disable them according to what suits you.
For faster browsing, Configure openDNS
OpenDNS is a DNS server which is quite fast. In case it takes a lot of time before you are connected to a web page, then most probably the reason for this is that the DNS server on your ISP is weak. You may configure OpenDNS on your Windows 8 to have a great experience.
Configure Metro App Links to Open in Desktop
Windows 8 brings to you Metro UI which is an interface that will run above your desktop and allow you to use full-screen apps which operate on cloud storage and consist of several other features for a great experience. You might not like it when a full screen version of Internet Explorer pops up when you decide to use some Application in Metro and click on some link. Luckily metro can be configured so that it will open the desktop version of the internet explorer.
I hope the article helped you to learn the ways to tweak Wind0ws 8, keep visiting.
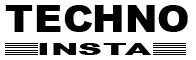



this is a great post here….I hope windows 8 is not going to be something as irritating as window vista, Vista is the last window i will ever use though windows 7 is wonderful too
I am just waiting for windows 8 to see the latest features .
To me a dual boot with Win7 and Ubuntu is enough…
I dont think if i will upgrade to windows8