Five Best Ways to Speed up Google Chrome
Best Ways to Speed up Google Chrome
Even though Google Chrome is quite a fast browser, oftentimes we have to impatiently wait for a download to complete or a page to load or perhaps for a file to upload. So, it’s wise to keep a few tricks to speed up Google Chrome up your sleeve for those days when your connection is typically slow.

Image Source: Latestwebcrunch.
Extensions Make it Slow
As much as you may love the little extensions peppering your browser, ultimately it slows down Google Chrome. When we come across a shiny, new extension, we feel like we would use it every day, but often we forget about it and it runs in the background slowing it down. You can check if such extensions are using up too much memory by clicking on the wrench menu beside the Address Bar and using the View Background Pages option. If you find any extension that you haven’t been using recently (or will not, in the future) then disable them.
Don’t Miss : 5 Great Ways to Tweak Windows 8
Disable Anti-phishing Filter if you’re a Seasoned User
While I wouldn’t suggest this to everyone, you can disable the anti-phishing filter of Google Chrome if you have basic knowledge of phishing websites and know how to avoid and stop them from jeopardizing your internet presence. Disabling it is pretty easy:
Wrench icon> Options> Under the hood> Privacy> Uncheck the ‘Enable phishing and malware protection’ option.
This will considerably speed up Google Chrome by saving internet bandwidth.
Tweak Around With Configuration Settings
We often leave these at default, or get distracted by new features, but optimizing the configuration settings will not only make it clutter-free but also significantly speed up the browser.
- Connect with your Gmail account only if you work on different computers and really need to sync bookmarks and extensions.
- Uncheck the ‘Show Bookmark Bar’ (you’ll still see it in a New Tab) and ‘Show Home Button’.
- Regularly clear browsing data.
- Un-tick the Developer Mode if you aren’t one (Wrench icon> Tools> Extensions)
Automatic Updates Are Not Necessary
Google Chrome automatic updates can be disabled to reduce CPU and RAM usage resulting in quick booting of the browser. It’s wise to uncheck it during Google Chrome set up; if you already have it installed then you can disable it later.
Disable Usage Statistics and Log Files
Both of these data don’t contribute much to your browsing experience. Most of the users don’t even know about log files and what are statistics but cold numbers that anyone hardly knows what to do with. So, by disabling log files, you stop Google Chrome from keeping a tab on your online activity and free RAM space. You can stop sending your usage statistics to Google by un-ticking the ‘Send usage data to Google’ option.
These are a few tricks that will make Google Chrome a faster browser. There are several pages on the internet that will tell you how to speed up Google Chrome, but it is very important to choose only those changes to speed up Google Chrome that are non-invasive and won’t affect your browsing negatively.
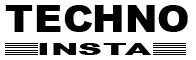
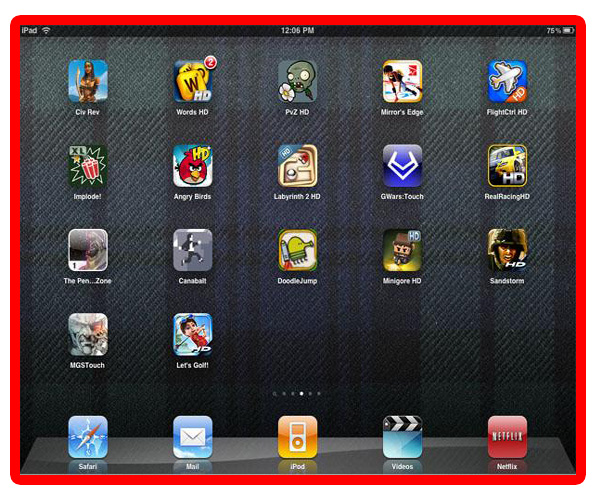

Although disabling auto updates would improve its speed, I rather don’t choose this option as I think security is more important. I would let it update automatically as often times, I tend to forget to do so.
Nice one, as always. But I have a question in the last tip you said “Disable Usage Statistics and Log Files”, but I dont know where does chrome store user statistics, I even dont know that it does store such data.. Are you talking about history and cache thing?
Please correct me if I am wrong.
Thanks for letting me about the developer mode option. Already I use the above mentioned precautions to boost my Chrome browser except it.
To find ‘Automatically send usage statistics and crash reports to Google’ go to the tools icon (may be a wrench or 3 lines) click it then choose settings. In the search box type ‘usage’.
Most of the Chrome options can be found like this. e.g. typing ‘passwords’ will allow you to find the password manager.