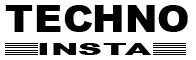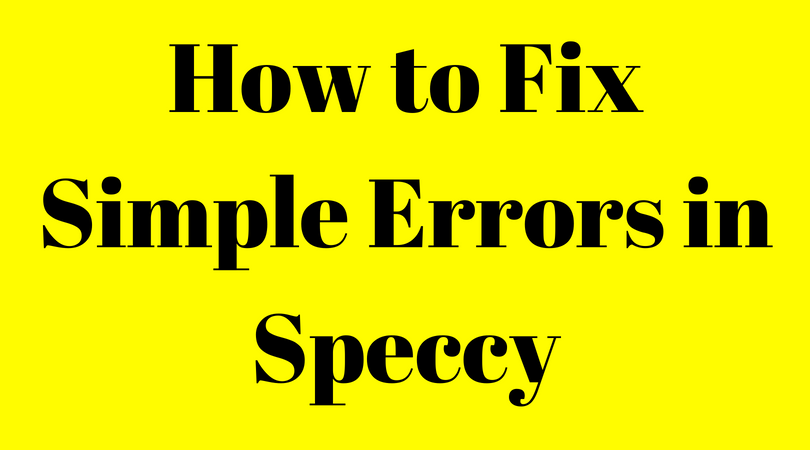How to Fix Simple Errors in Speccy
Speccy may be considered by many as a through version of a dxdiag. The freeware utility software developed by Piriform is a commonly used Windows software the provides users with detailed information about the software and hardware on their PC. Speccy has been employed by many users over the years to obtain vital information ranging from processor model and brand, hard drive size and speed, available RAM, graphics card information and other essential details of the Windows OS.
Speccy also provides users with the ability to view the hardware present in a PC and how each component is being used to deliver efficient performance. Since the software is not a large one, one can understand the lack of multiple errors that commonly plague windows software. Even at that, Speccy has its fair run of errors and glitches that the everyday user may encounter. Here are the few errors that users can run into while using Speccy and trusted solutions to solving them.
-
Error – Users can save or load snapshots, XML files generated from Speccy
This is one of the common issues faced while using Speccy. Users may at times be able to take snapshots but may not be able to save or load them. The same goes with XML files too. When you are viewing a snapshot file in Speccy and cannot load or save snapshots in the snapshot view mode, the simple solution is to close the snapshot view of Speccy and restart the program.
-
DLL errors
Speccy like most other windows software requires some set of DLL files to function properly. In some cases, Speccy may produce errors like “The program can’t start because “Msvcr120.dll” is missing from your system. In some cases, the concerned DLL file may be Msvcp120.dll. Whatever the case may be, the solution is to find the requested DLL files causing the app to produce the error. First, check your PC’s recycle bin to make sure that the files were not mistakenly deleted. If you find the files here, restore them to their original location and try to re-run the Speccy app.
If you can’t find the files, here’s the next step to take:
- Go to dll online storage from your PC
- Search for the missing system file Msvcr120.dll (or Msvcp120.dll depending on which error you get)
- Download the DLL file as it comes in a compressed zip folder to a location on your PC
- Extract the contents of the zip file and copy the respective .dll file to this location C:\Windows\System32
- Restart your PC and re-launch Speccy. This should solve the problem.
-
Error – Users can load snapshots and save to XML but can’t save new snapshots
This error usually occurs when users try to save new snapshots during the analysis phase of Speccy. When the program is launched, Speccy runs a diagnostic and analytic feature that allows it to scan and obtain information for the software and all connected hardware. During this phase, snapshots cannot be save and the menu option will remain greyed out. Wait 15 to 45 seconds depending on your PC to finish the analysis stage and try again. You should now be able to save new snapshots.
-
Error – Speccy.exe cannot be found, please try reinstalling …
The Speccy.exe error can pop up for a number of reasons. The exe file itself is an executable file and will only develop an error in the instance of a malware infection, incomplete installation or uninstallation. If you receive a speccy.exe error, here are a couple of things you can do to solve the issue:
- Click start and find the command prompt app in the accessories menu. Right-click and run as administrator
- On Windows 8 to 10, pull up the Win X menu by pressing the Windows key and the X button simultaneously. When the menu comes up, choose command prompt (Admin).
- Once the command prompt opens, enter the following command : Sfc /scannow
- Allow the system file checker to run and complete the repair. Once done, try to relaunch the Speccy app.
- If the above step fails to work, run a virus scan on your PC. Malware infections are one of the popular causes of exe errors on PC as they often corrupt windows and software files essential for the proper running of the app.
- If the malware scan does find any suspicious files, clean and quarantine your system. If it does not fix the problem, use a software like Revo uninstaller to perform a thorough uninstall of the software and re-install it.